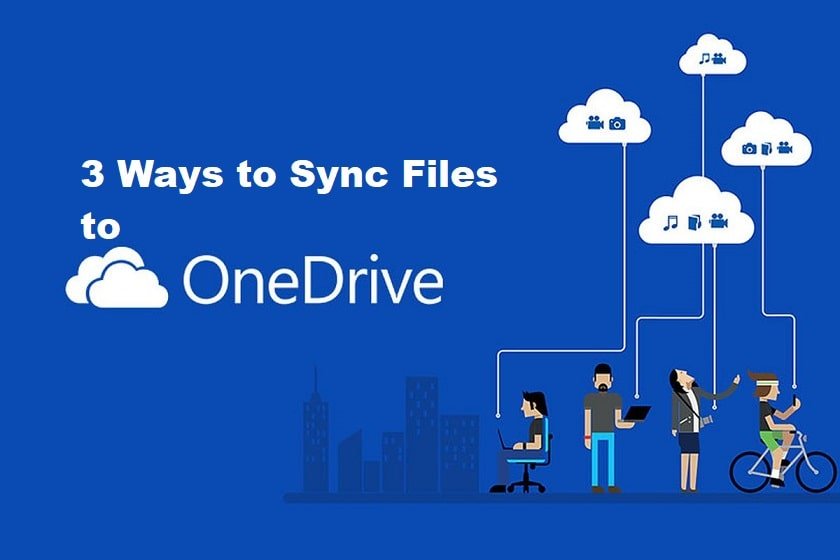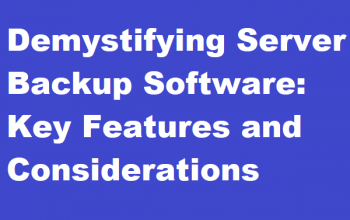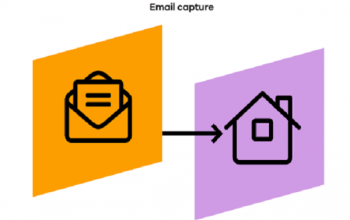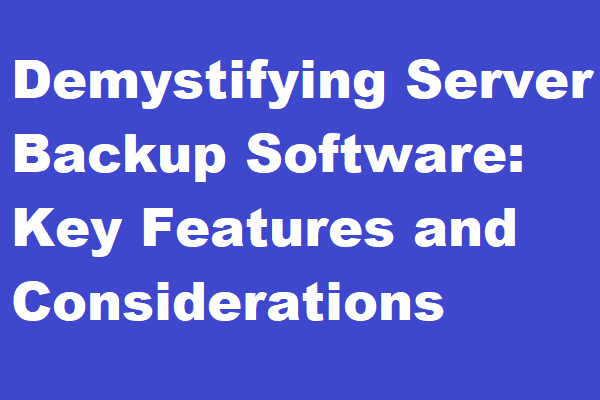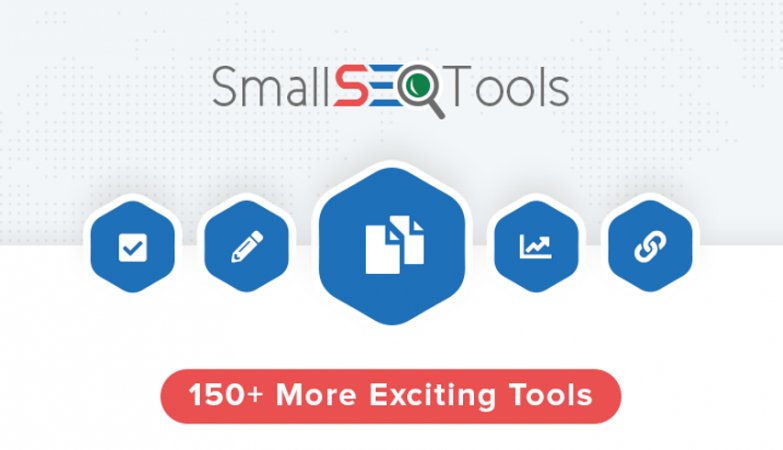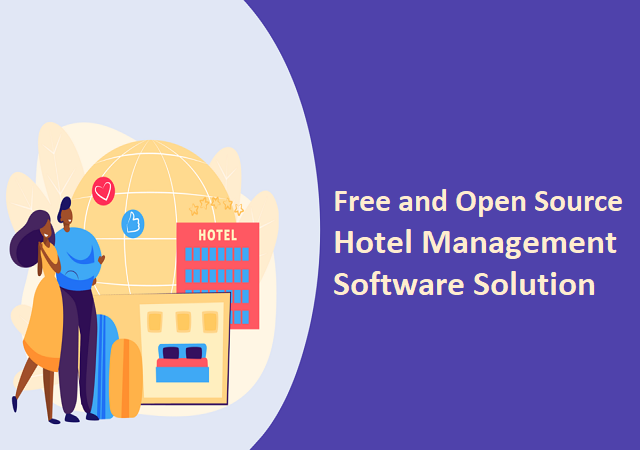In recent years, cloud drives become popular in computing. The most popular clouds include Google Drive, Dropbox, OneBox, and Box, etc. Microsoft OneDrive is one of the best file hosting service and provides you sync features to store files in OneDrive, then you can access the files from different devices, like Android Phone, Windows Phone, Apple, Computer, Xbox gaming consoles, etc. And it provides 5 GB of free space, you need to pay for extra cloud storage.
Due to its convenience and flexible, many users prefer to store files to OneDrive. Therefore, we will show you 3 different ways to sync files to OneDrive in Windows 10/8/7 at the following words.
Way 1. Sync Local Files with OneDrive Sync App
To sync files to OneDrive easily, the first choice could be the Microsoft OneDrive Sync app. If you are using Windows 10 computer, the OneDrive is already installed your computer. Or you have to download the Microsoft OneDrive application. Then just refer to the detailed steps to sync files to OneDrive:
- Sign in your OneDrive account, and set up your account.
- Click OneDrive Sync icon in Windows tray area, and choose Help & Settings > Settings.
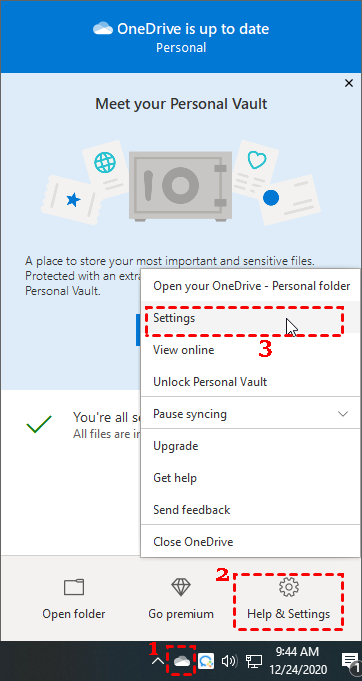
- Click Account tab, tap Choose folders button in Choose folders section.
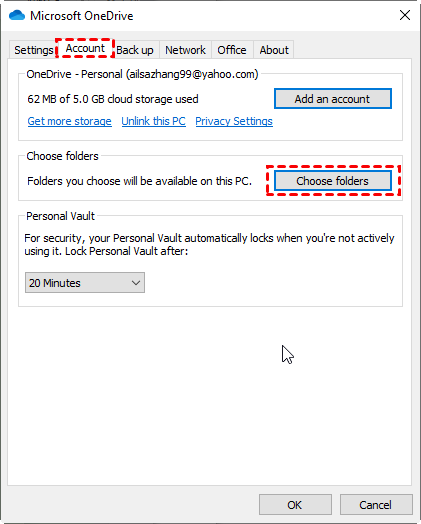
- Tick the files and folders you want to sync files to OneDrive Cloud, or Check Make all files available option to sync all files and folders, and click OK.
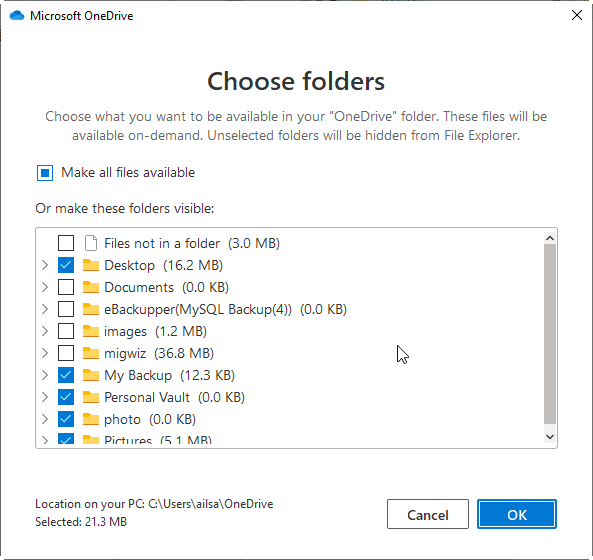
The OneDrive sync app will start to syncing files to OneDrive automatically.
However, you might encounter the OneDrive not syncing or OneDrive sync pending issues. Sometimes, restart and reset the OneDrive sync app could fix the problem, check storage space and file location could solve it. But there still a chance that you cannot fix the OneDrive not syncing problem. What should you do?
If you prefer to use the Windows backup software like Backup and Restore (Windows 7), File History to sync files to OneDrive, it’s not working. Because both of them only allows you backup files to local disk, external hard drive, network share or NAS. The cloud drive cannot be the destination location. Hence, please try the next way to sync files to OneDrive.
Way 2. Sync Files to OneDrive with AOMEI Backupper
AOMEI Backupper Standard is another powerful file synchronization software for you to sync files to clouds, like OneDrive, Google Drive, Dropbox, Box, Cloudme, Hubic, Sugarsync, etc. Here are the steps to synchronize files to OneDrive:
Step 1. Download AOMEI Backupper Standard, and execute, click Sync tab and then choose Basic Sync.
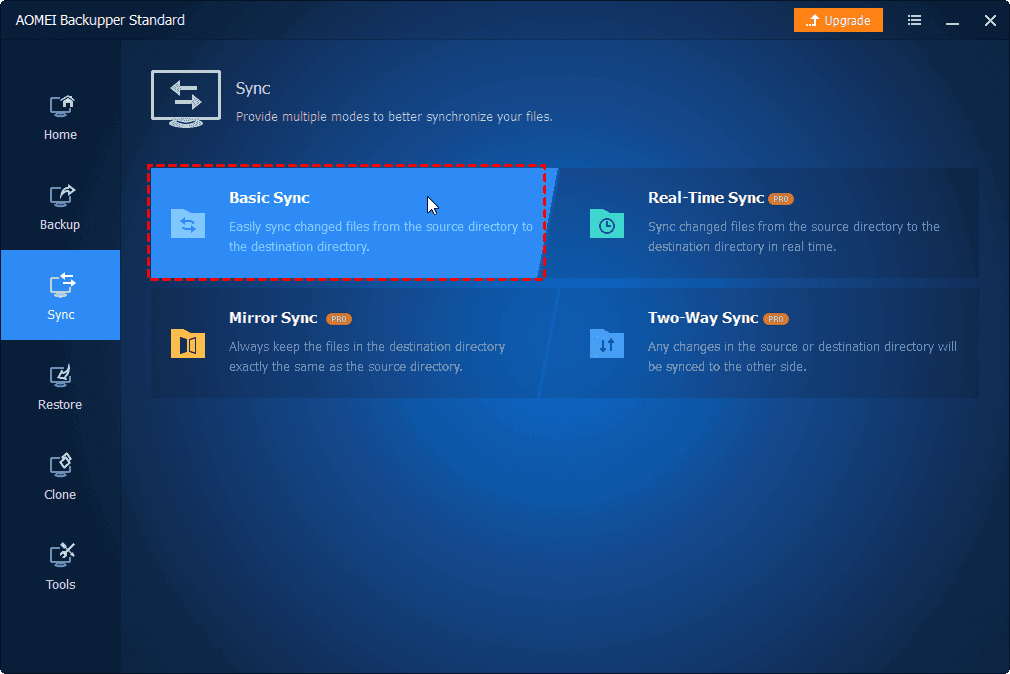
Step 2. Tap + Add Folder button to choose the files and folders that you prefer to sync to OneDrive.
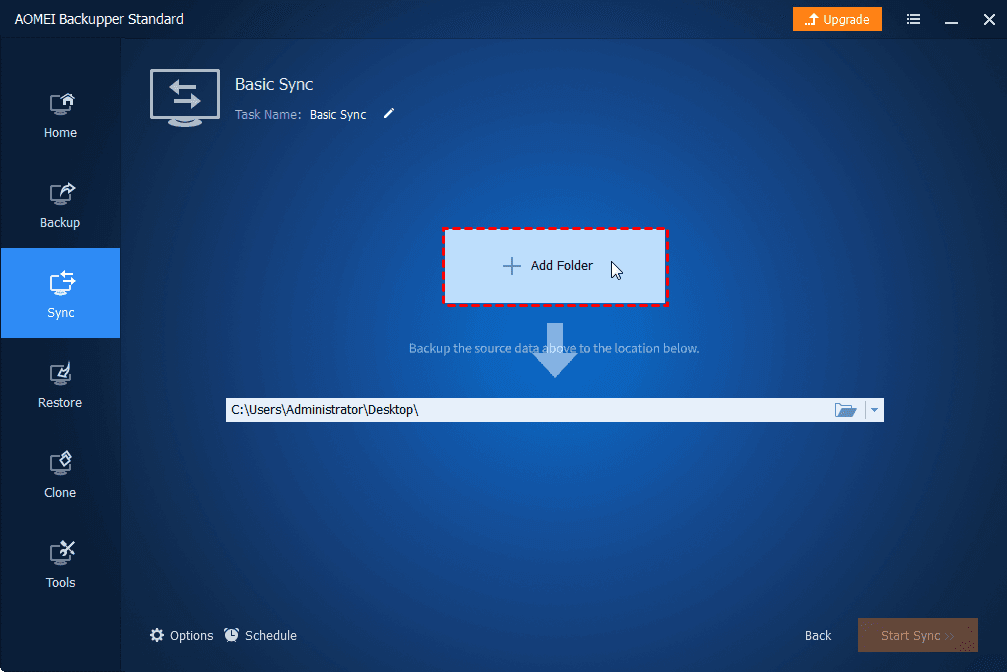
Step 3. Click triangle icon > Select a cloud drive > choose OneDrive as the destination, and press OK.
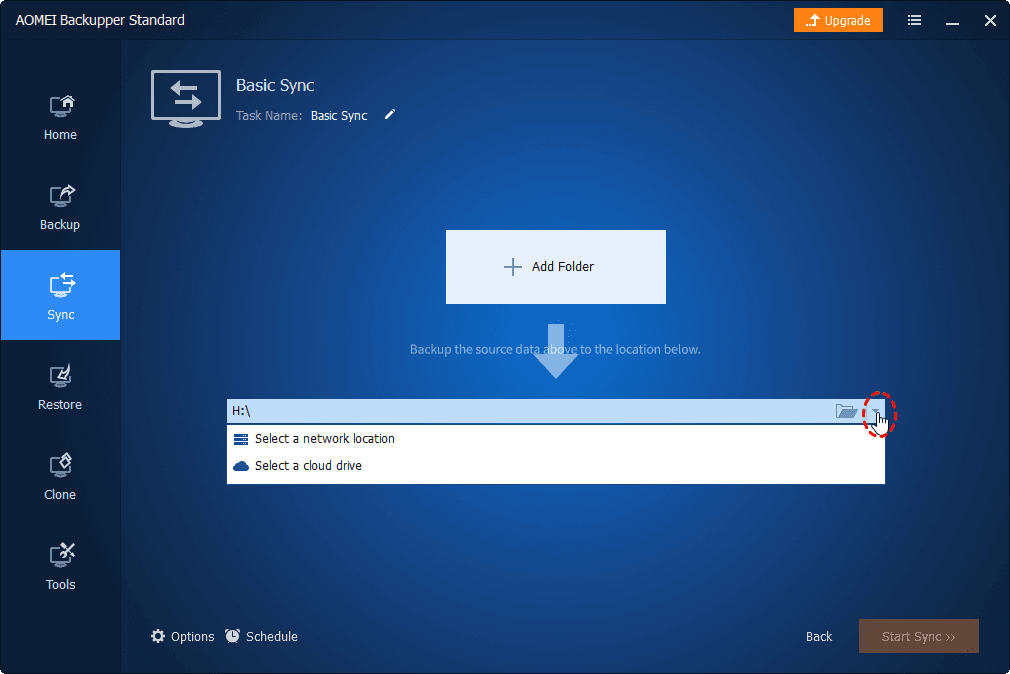
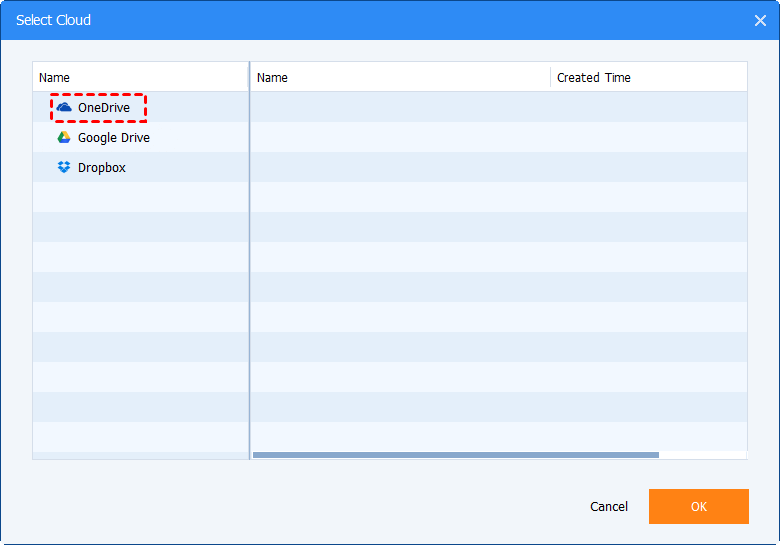
Step 4. Hit Start Sync >> to sync files and folders to OneDrive.
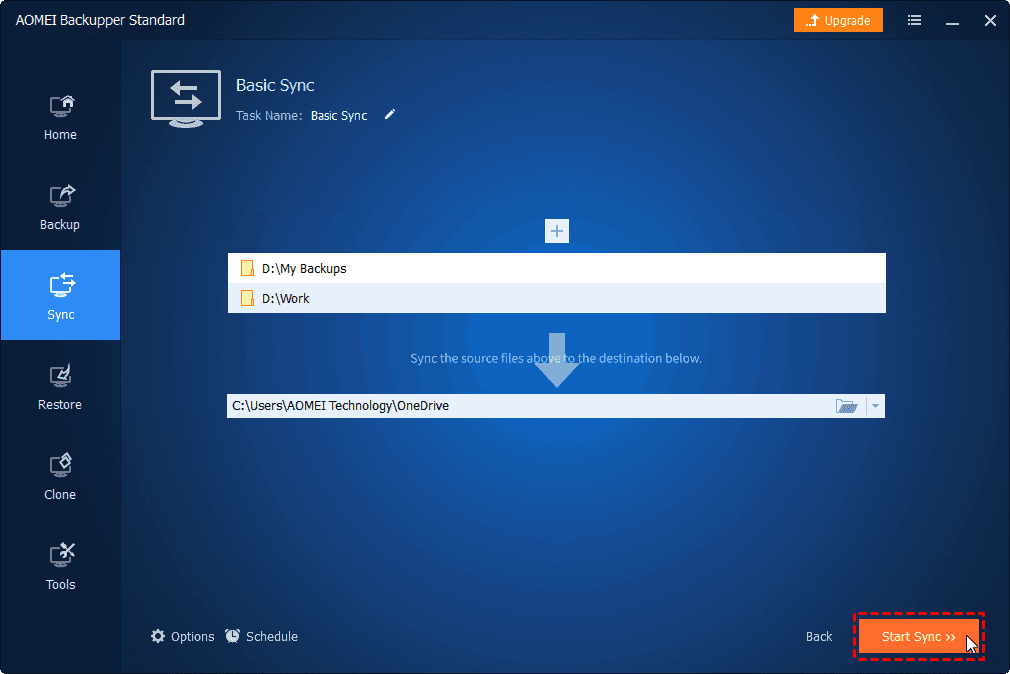
- Schedule could help you sync files on regular basis, like Daily, Weekly, Monthly to prevent the trouble of manually sync.
- Options enables you get email notification, comment the sync task, verify the integrity of the files in destination during synchronization, etc.
Besides, you could try another cloud backup solution to sync files to OneDrive.
Way 3. Sync files to OneDrive with All-way Sync
All-way Sync is another powerful file sync software, which allows you to sync files to OneDrive. Here are the steps:
Step 1. Download and install All-way sync, and perform it, then it will create a new job for you.
Step 2. Click Configure button at the left side to select the file and folder to sync to OneDrive.
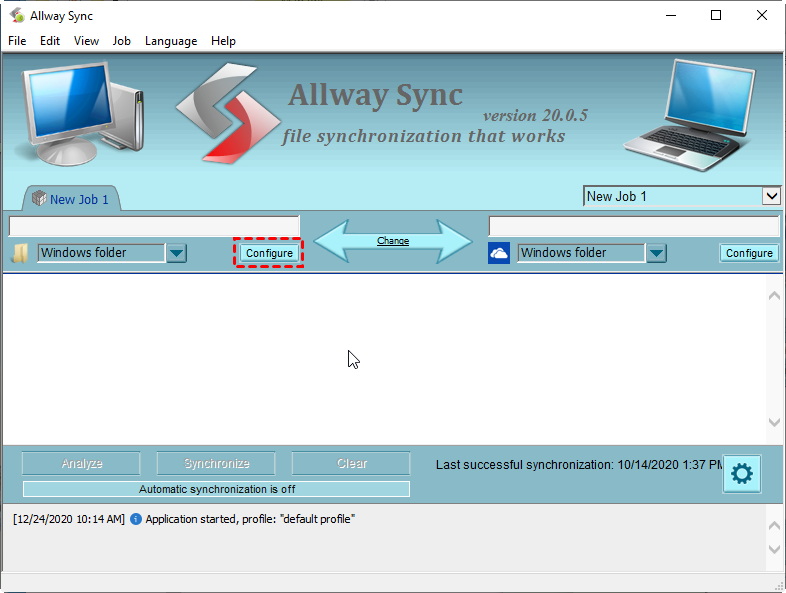
Step 3. Click the trianle icon and choose OneDrive, and it will select OneDrive as the destination.
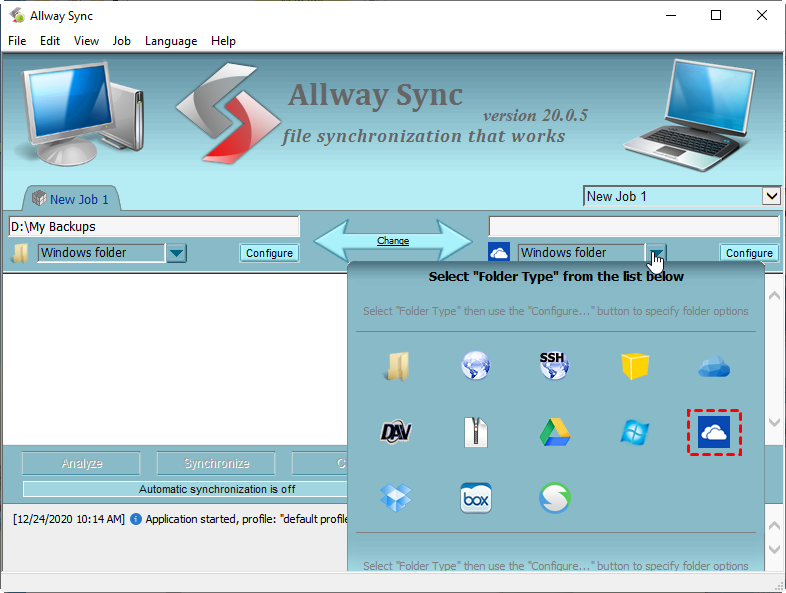
Step 4. Click Configure at the right side, click OneDrive page for obtaining an authorized access token to get authority access.
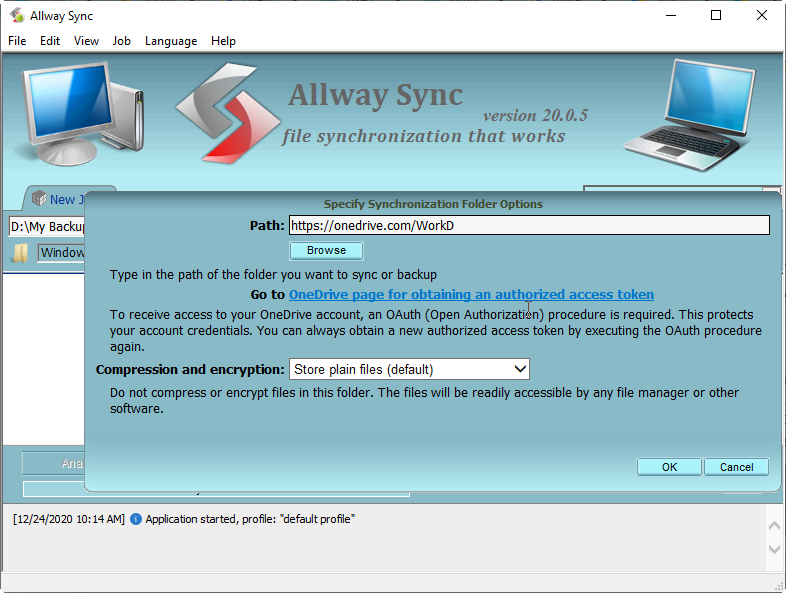
Step 5. Press Synchronize to start sync files to OneDrive.
As you can see, you can only sync one folder to OneDrive, you cannot sync multiple folders to OneDrive simultaneously.
Summary
According to the above ways to sync files to OneDrive, you will find the apposite file sync software to safeguard your data once encounter the OneDrive not syncing issues. Keep your files synced is the best way to prevent data loss, just try it.