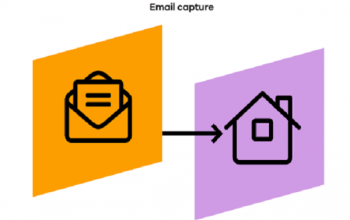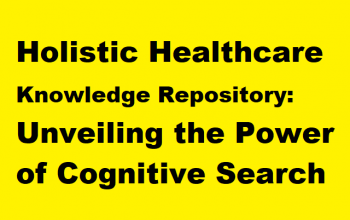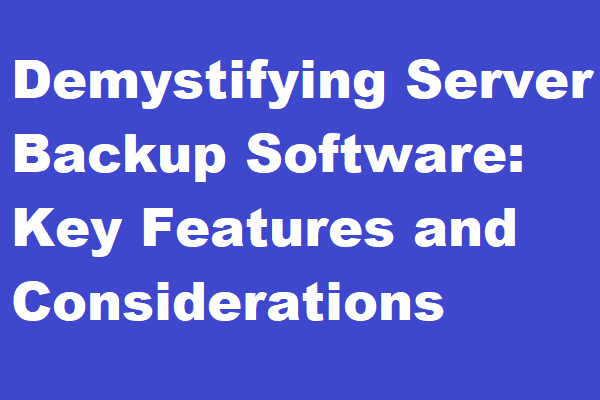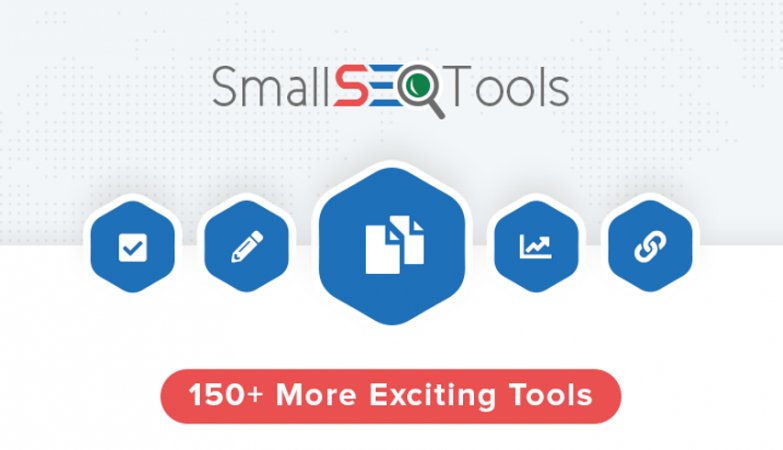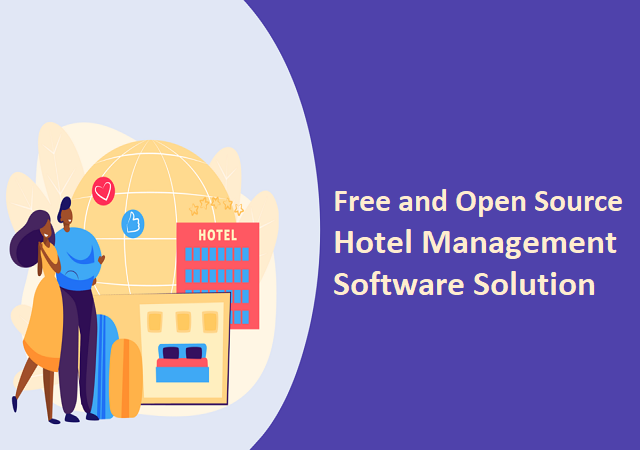Microsoft allows the computers with Microsoft window operating system and due to sharing the same network path between all computer they have access on data and files on each other’s computers without having any cable connection between those systems. Most of the time internal connection should be simple to use and configure. Nonetheless, instead of the advancements in the fields, Users might see message saying that Error Code: 0x80070035 and “The network path was not found”.
This Error could be caused by many reasons, but we compiled the list of the probable solutions. So please try the following solutions below to troubleshoot and get your problem resolved.
Check the spelling of name otherwise there might be a problem with your network – error 0x80070035
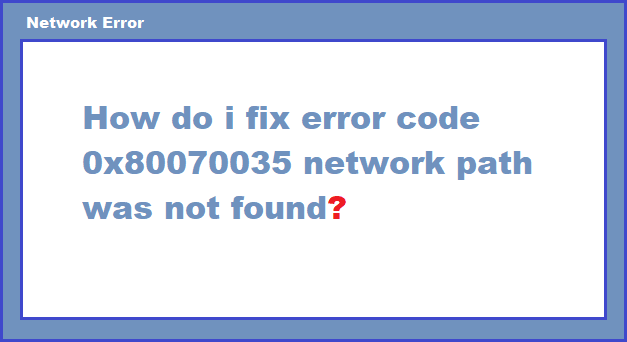
The Network Path Was Not Found To Fix 0x80070035 Error Code
- Right click the drive on the computer and choose properties. We are using the C drive on the virtual machine as an example.
- It will navigate you to Sharing tab. If network path is visible says Not Shared, then click Advanced Sharing tab given on the right corner.
- Tick the box for Share this folder and make this sure that the share name is correct. Then select Apply and click on OK to save the changes and exit.
- Afterward, Press Window Key and R at the same time to open the run command. Type the name of the folder in the search bar and click Enter. Now you can access this folder completely.
Also, check Fix 0x8004210b Error Code in Outlook
Step 2: Use IP address of the targeted system
- In your Targeted computer, press Window key and R at the same time, then type in cmd.
- In the Command Prompt Window, type in the following command and hit enter at the end.
- After that scroll down your window a little bit more to locate the category IPv4 Address. Mark the address (192.168.43.157) here
- Then click on Window key and R together again. In the search bar, type in the \\192.168.43.157\c as an example.
- Now you can see that the C drive opens simply fine.
Step 3: Changes Network Security setting
If the above-mentioned method would not help you to resolve the error, then you can check your network connection in that case.
- Click Start button, then type in the search box secpol.msc and click Enter.
- Then follow the path: Local policies > Security option > Network security: LAN Manager authentication level. Double click the option Network security: LAN Manager authentication level.
- Then choose from the drop-down menu Send LM & NTLM-use NTLMv2session security if negotiated. Then select Apply and OK to save the changes.
- Try the option now.
Step 4: Reset TCP/IP
- Right click on the network connection icon on the right corner at the bottom and select Open Network and Sharing Centre.
- Click Change adapter settings, on the left side of the pane.
- Then right click on the network adapter that you choose and select Properties. If you have WiFi connection, click on the network connection accordingly and follow the same procedure.
- After then, Click on Install button.
- Select Protocol and then click Add.
- Choose Reliable Multicast Protocol option given here and then click OK to install the protocol in your system.
Hopefully, the above article is helpful and made you find all answer to your questions, if there is any idea, suggestion or a kind of solution you have for this error code 0x80070035. Please write in the comment section below which could be useful for others.