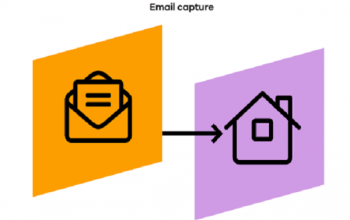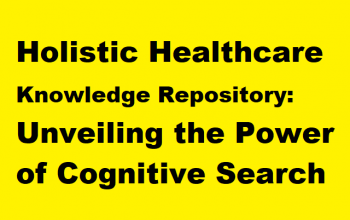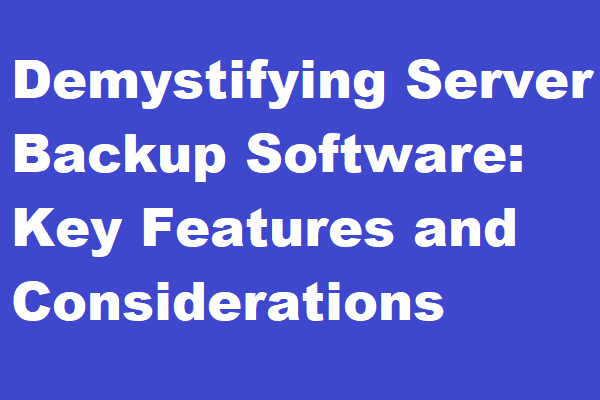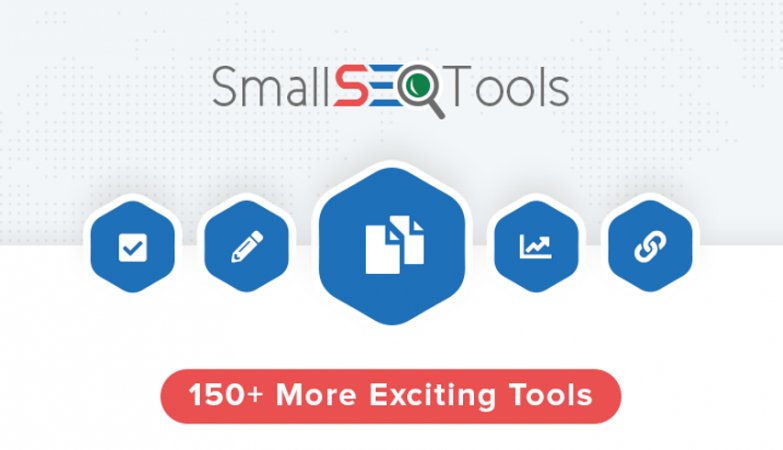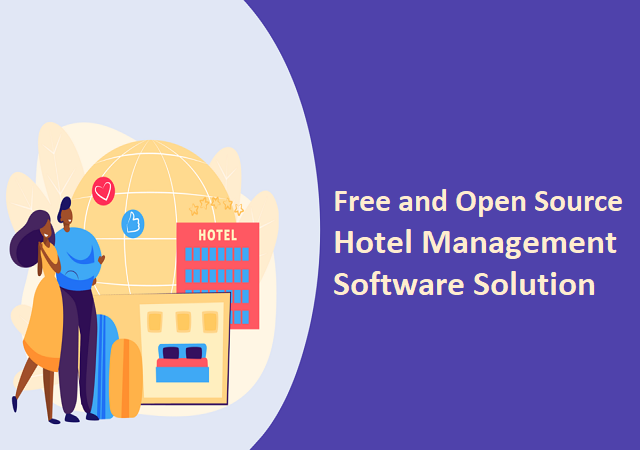Windows is one of the most popular operating systems on the planet at the moment. It is a popular choice for many businesses and professionals. Businesses like TechQuarters, an IT support company from London, are proponents of Windows as a professional OS, and in particular, Windows 10 and 11 – as they have many features that are designed specifically to support productivity and professional work.
In the realm of mobile, Android enjoys similar popularity to Windows, perhaps even more! The Android operating system has been around for quite some time, and the debate we constantly hear is Android versus iOS.
So, you can see how influential Android has been – even IT Support Companies are quick to recommend it for office use. If you happen to use both Android and Windows, you can manage notifications from your Android on Windows, meaning your workflow between the two platforms is more streamlined.
Windows Phone Link
It starts with Microsoft’s app, currently known as Phone Link. You may have heard about this product in the past, but going by the name Your Phone. Originally released in 2019, this system allowed users to view and manage their notifications on their Windows PC, view your entire SMS history, reply to messages and compose new messages all from the desktop app.
So, in order to manage Android notifications and messages from your Windows PC, you will first need to download and setup the Windows Phone Link app:
- Open the Microsoft Store, and lookup Phone Link.
- When you have found it, ensure that it is installed, and the latest version.
- Once you’re sure you have it installed, open it. You can do this from the Microsoft Store, or from Search.
- The app will open and either prompt you to sign in with a Microsoft account, or show you which account is already associated with it. You may wish to switch accounts.
Once you have followed these steps, Phone Link will be setup and ready for you to use. Please note that these steps are for Windows 11, but they will be very similar for Windows 10.
Link Your Windows PC & Your Android
Now that you have your Windows PC setup and ready, you need to ensure that your Android is ready for you to setup the connection. For this, you will need the Link to Windows app – this is specifically designed to be the mobile counterpart to Phone Link. When open, Phone Link app on your Windows PC will provide instructions on how to install the Link to Windows app – but you can also do it yourself:
- Open the Play Store.
- Search Link to Windows. The app will have Microsoft Corporation listed as its publisher.
- Tap to Install the app on your Android phone.
- Once installed, open the app.
- Tap Link your phone and PC.
Now both your Windows PC and your Android have been prepared to link. The next step will be on your computer. There will be a checkbox that is titled I have the Link to Windows app ready. Make sure that this checkbox is checked. You will then see the option to Pair with QR code. Click this and a pop up with the QR code will appear. On your phone:
- The Link to Windows app should be asking if the QR code on your computer is ready. Click Continue.
- The app will ask for permission to take pictures and record videos. You will need to grant permission.
- In the Link to Windows app on your phone, scan the QR code that is presented in the Phone Link app on your computer.
- After a few seconds, it will connect.
- The Link to Windows app will then request various permissions that you need to grant.
- The app will tell you that staying connected could impact your phone’s battery. Continue, and choose whether or not to let the app run in the background.
Once you have done these steps, the Link to Windows app will tell you to check your PC, and the Phone Link app on your PC will say that you’re all set, and you can click Get started for an introduction to the app. There is one final piece of setup.
- If you are in the Get started section, click on See my notifications.
- If you are on Phone Link main screen, click on Notifications.
- The app will ask you permission to sync notifications.
- Click Open settings on phone.
- On your Android phone, the Device and app notifications settings should have been opened automatically.
- Locate the Link to Windows app from these settings.
- Activate the app, and tap Allow.
Once you have followed these last steps, you will be ready to access and manage Android notifications on your PC.