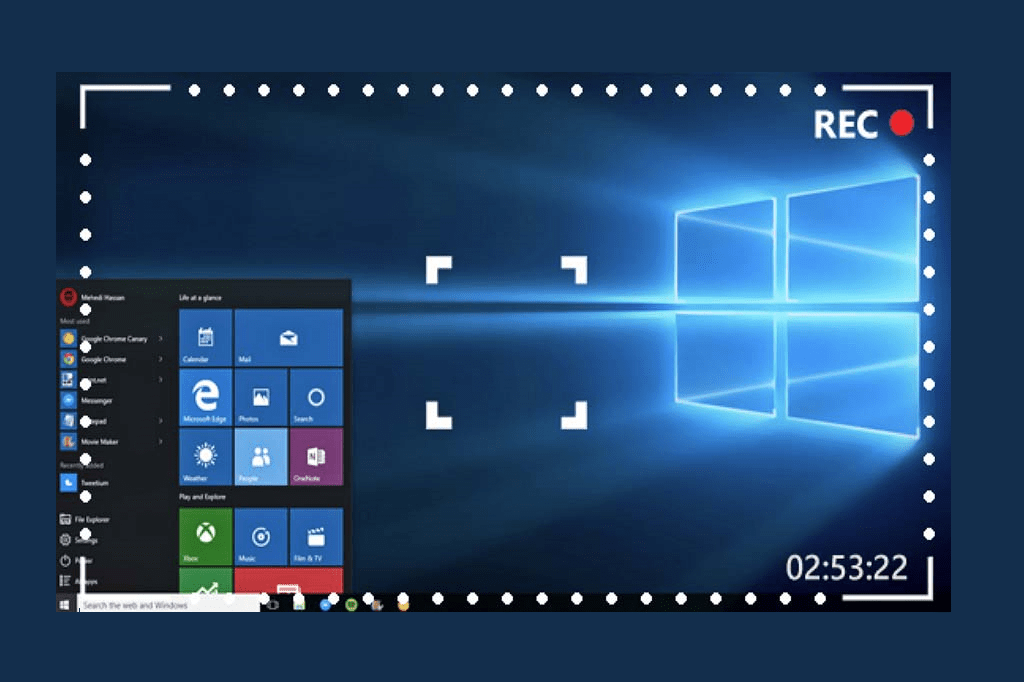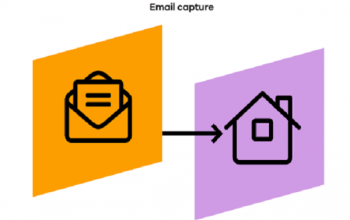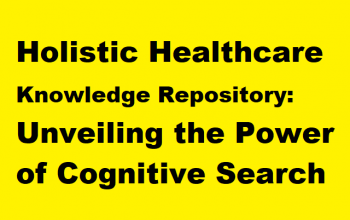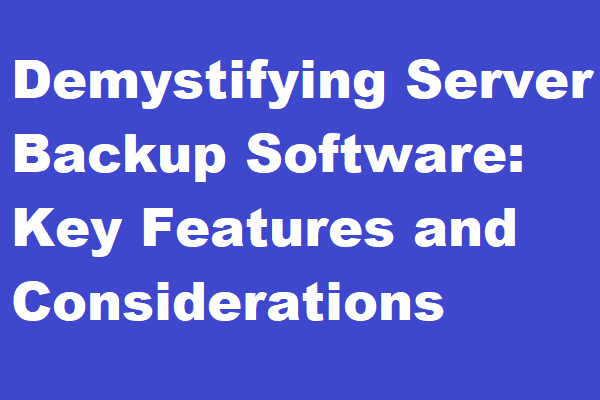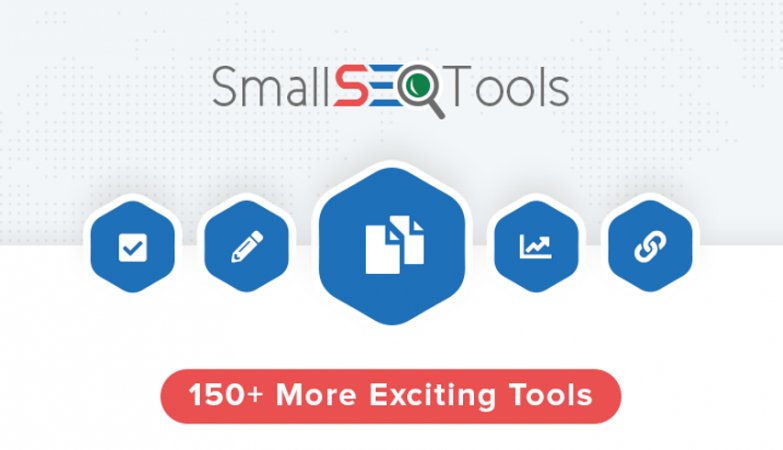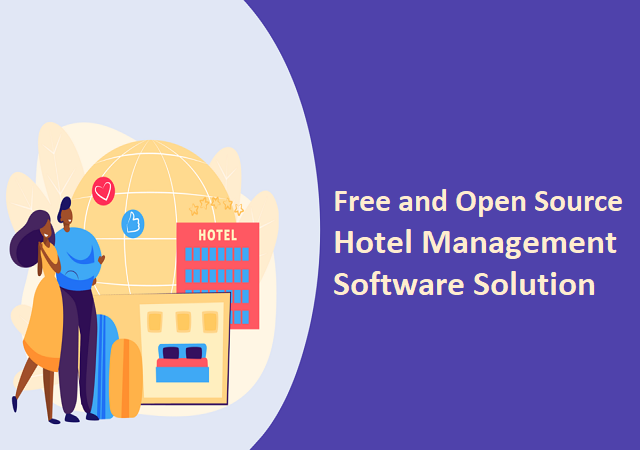Do you find capturing video of your screen a tedious task? But now it is not because Microsoft came up with its new built-in video recorder tool called game bar. Windows 10 has a built-in tool called Game Bar which helps you to record screen during PC and Xbox gaming sessions. But this tool can also be used to record non-gaming apps.
But this feature has its own limitations as Gamebar has certain system requirements like appropriate graphics card. So if your PC doesn’t meet these requirements you may end up showing an error while recording any video clip.
But no worries as there are ways to overcome this issue.
How To Capture Screen On Windows With and Without Xbox Game Bar
1. Record Screen With Xbox GameBar
- To enable Game Bar open Settings>Gaming>GameBar>
- Then turn ON the switch to Record game clips, screenshots, and broadcast using Game Bar.
- And If you have an Xbox One controller or Xbox 360 controller with the right driver, you can even activate Game Bar through the Xbox button on the gamepad.
- Now whatever you want to record leaving some exceptions like you cant begin capturing from Window Desktop. File Explorer or certain window apps.
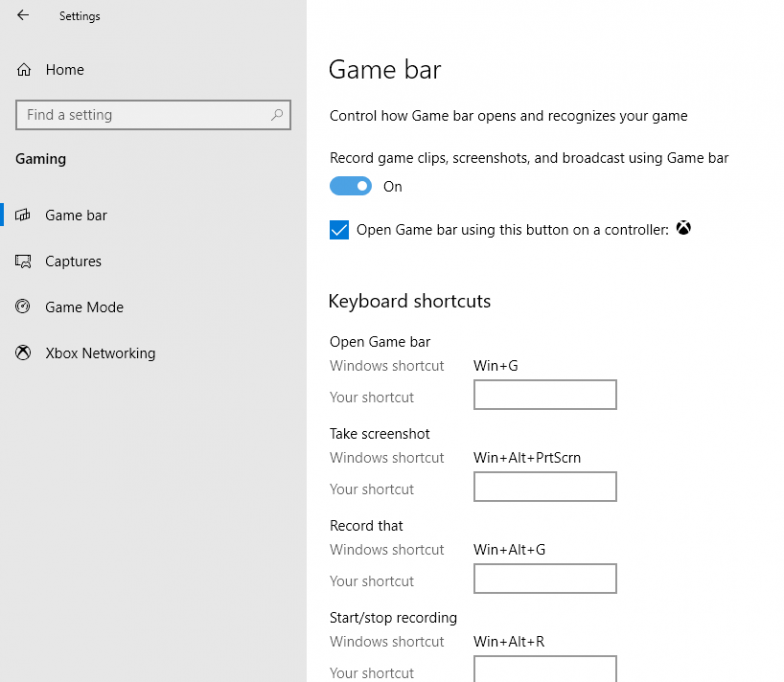
2. Record Screen on Windows 10 Without Game Bar
- Firstly just press Win+G. And you get a window of Gamebar in the screen with the widgets like capturing screenshot option, controlling the video and audio quality and your Xbox account.
- You can simply click the camera icon to capture screenshot or record video by clicking on the Start Recording button.
- You can also use a short key, Win +Alt+R. for starting a video recording.
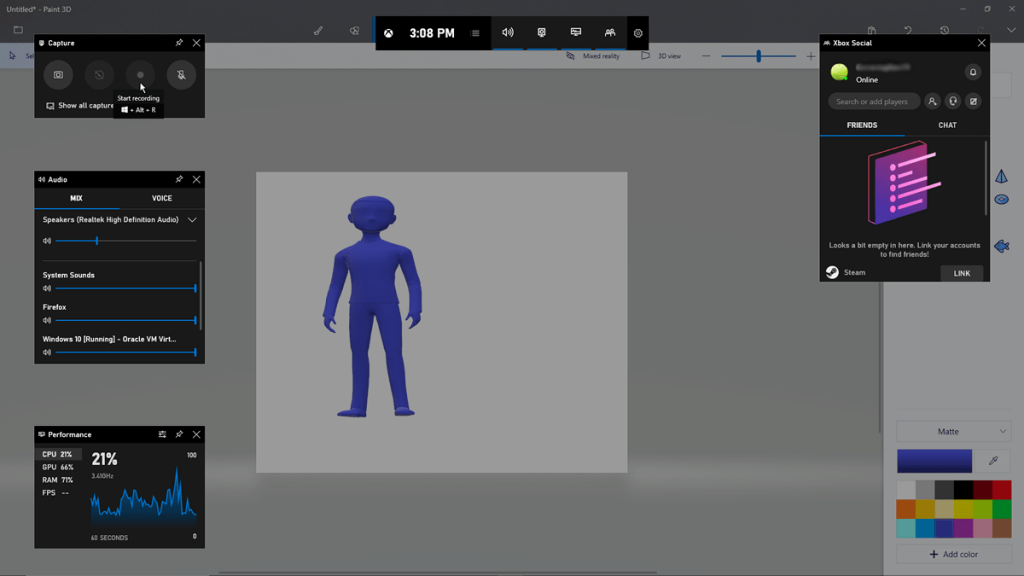
- Initially, when you choose to record screen activity from a specific application or window, Game Bar needs your permission.
- And for that click the checkbox to “Enable gaming features for this app to record gameplay.”
- Then Click the Start Recording button again, and the video capture starts.
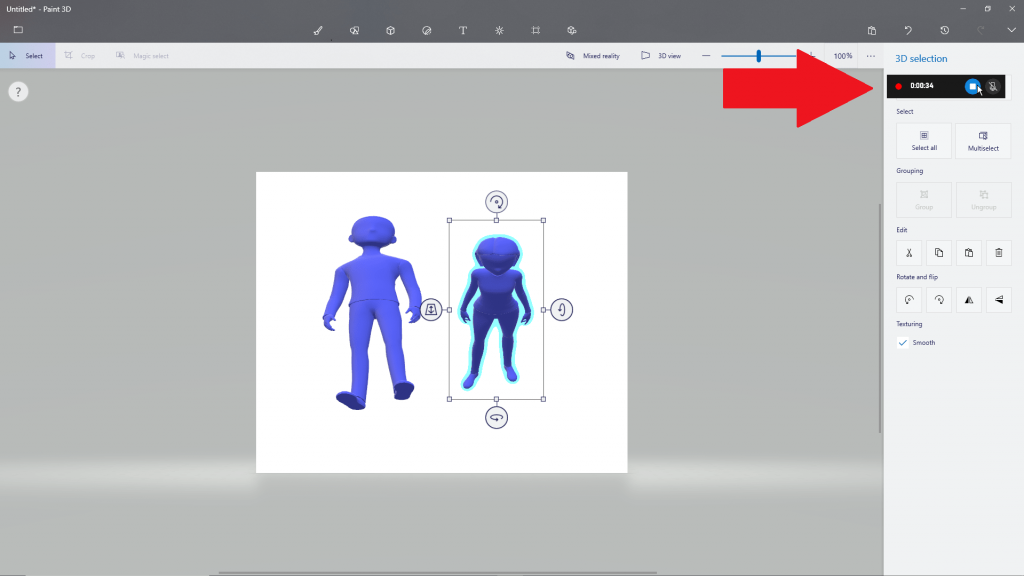
- And for stopping the recording, click the Recording button on the floating bar.
- A notification pops up showing that the game clip was recorded.
- Click the notification, and File Explorer opens to the specified location. Just double-click the video file to play it in its associated application.
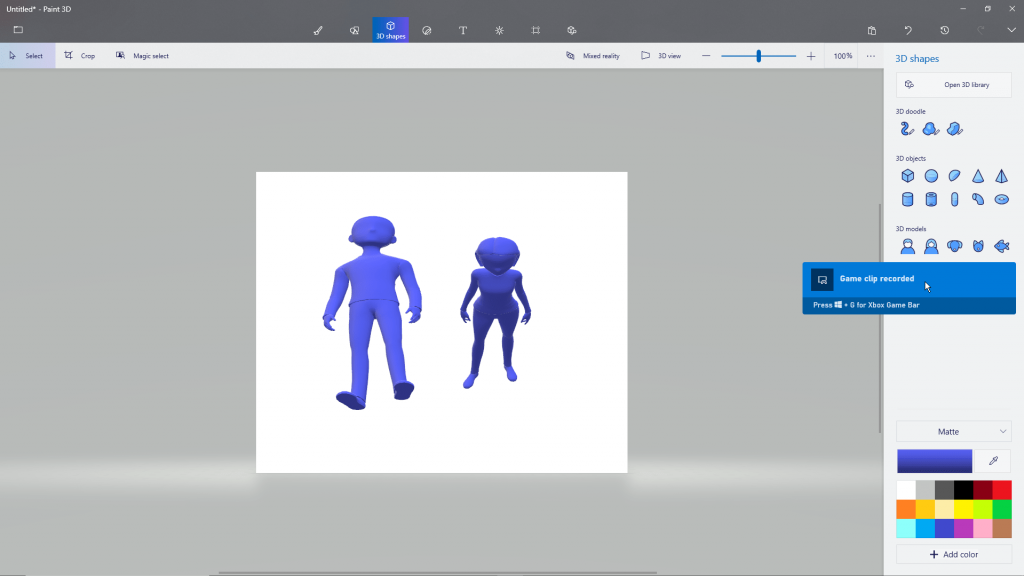
- And to change the default saved location of the file just, Go to Settings > Gaming > Captures.
- Click the Open folder button and choose a different folder.
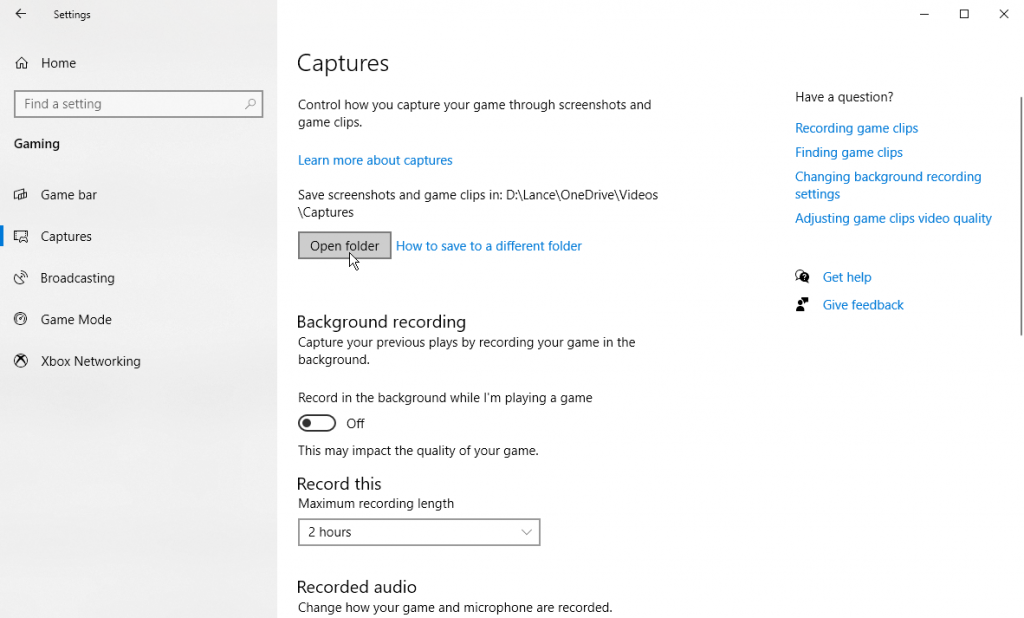
3. Enable Screen Recording In Background
This is quite amazing that with the GameBar of Window 10 you can record your last few minutes activities which is already performed.
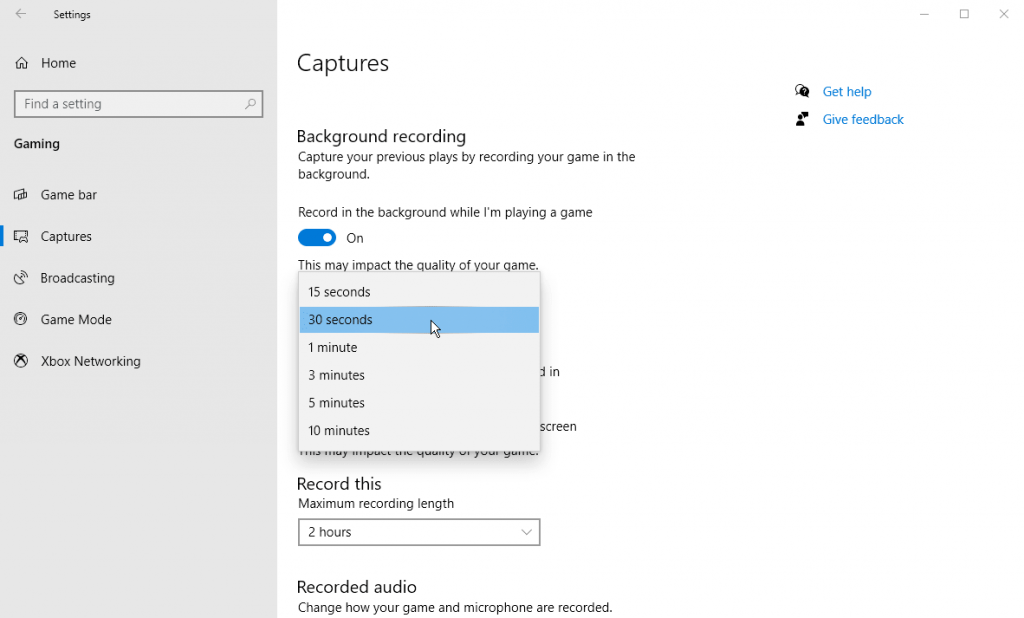
And for this open, the Gamebar Setting icon and then go to the “Record in Background while I’m playing the game” and here just click on Record the Last icon. You can also select the time interval of the required recording.
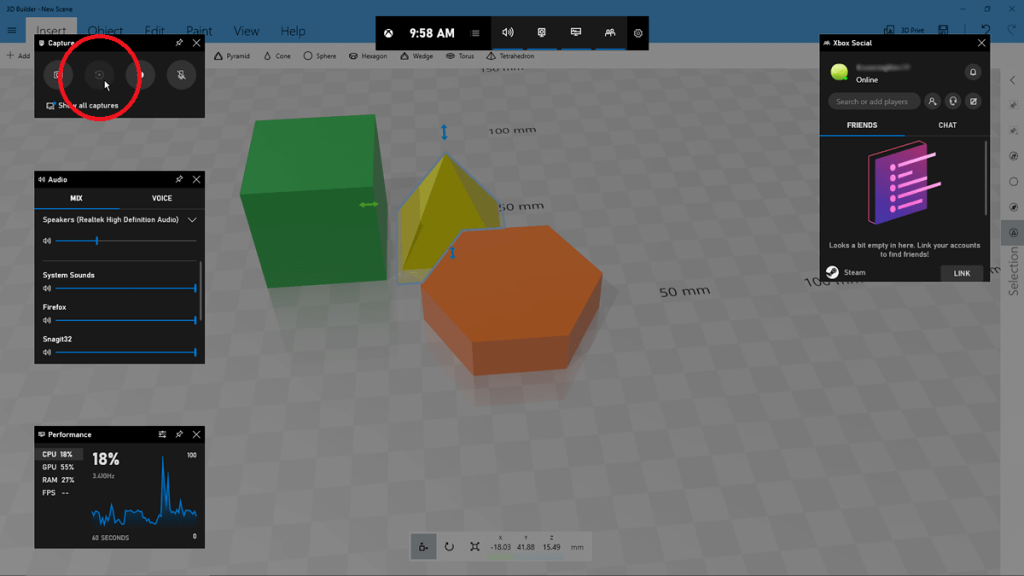
Customized Game Bar Windows 10
You can easily customised several setting through the Game Bar.
- First, open the Game Bar by pressing Win+G
- Click on the Show All Captures in the Capture widget, here you get the list of all your captured videos. you can open any of them by clicking that one.
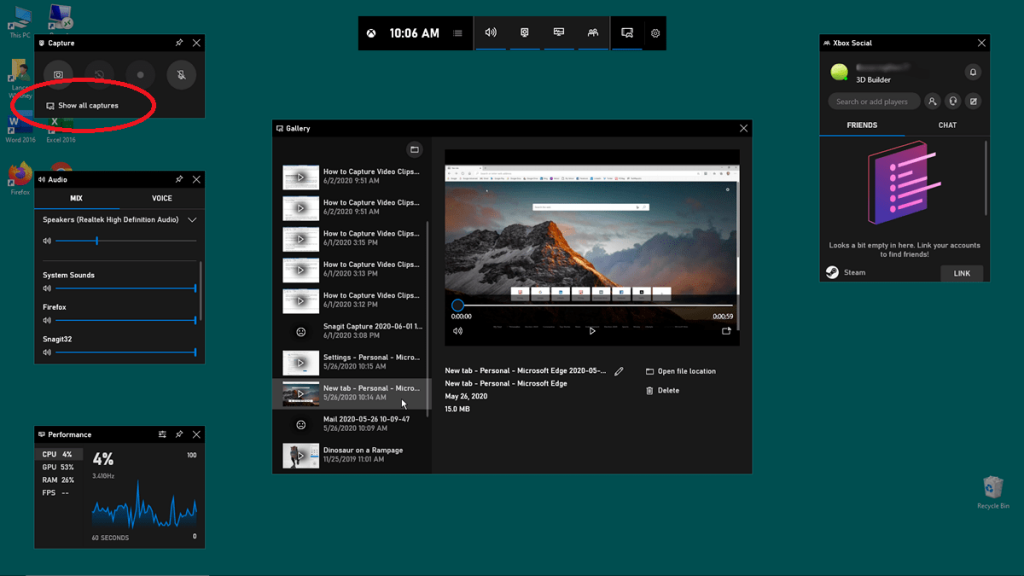
If you to choose the widgets pops up during the Game Bar is running, you can easily do so From the Game Bar display, shut the window for any widget that you don’t need to see. In the top widget toolbar, click the Widget menu icon to the right of the time, then select the widgets you want to use. You can also turn certain widgets on or off by clicking the suitable icon on the top widget toolbar.
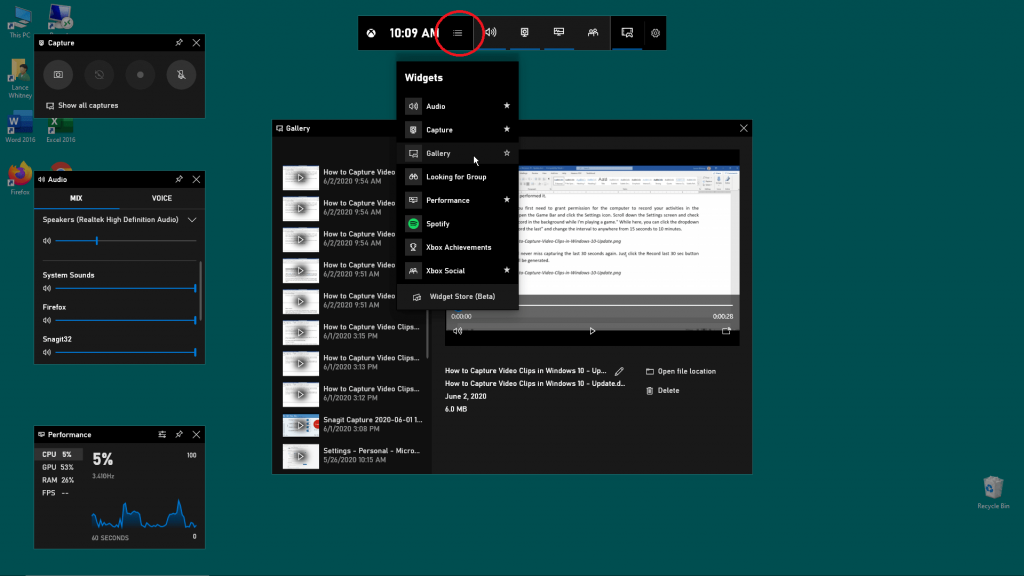
You can view and change the accounts, shortcuts, theme, recording options, notifications, and other controls for Game Bar through the Setting icon at the right end of the top widget.
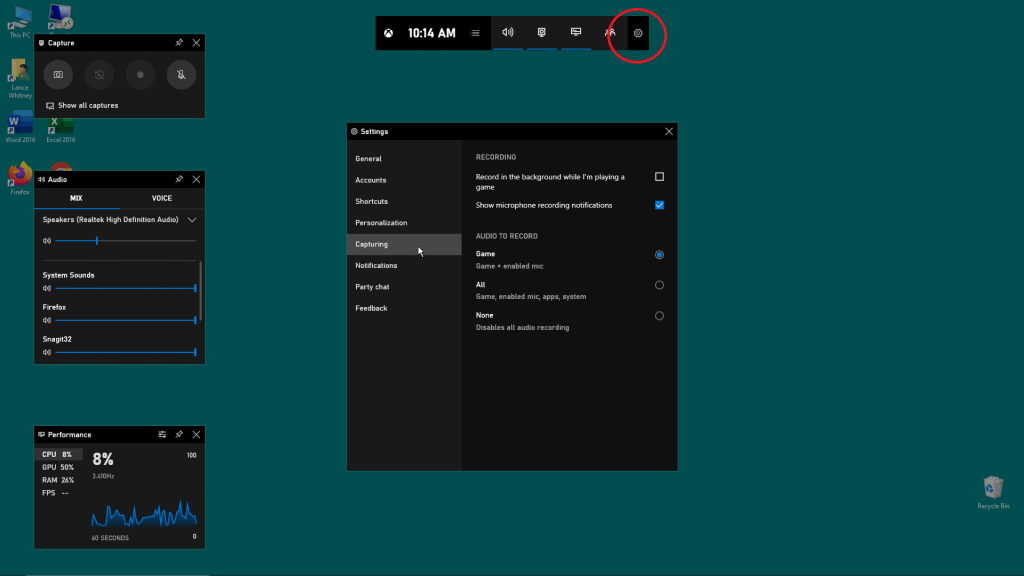
Game Bar Workaround In Windows 10
And in any particular case where your device doesn’t meet the hardware requirement of the Game Bar and you can’t change your PC hardware. So then how you cope up with the error occurred due to this. Don’t worry at all we have a trick, you can try Game DVD Conf.
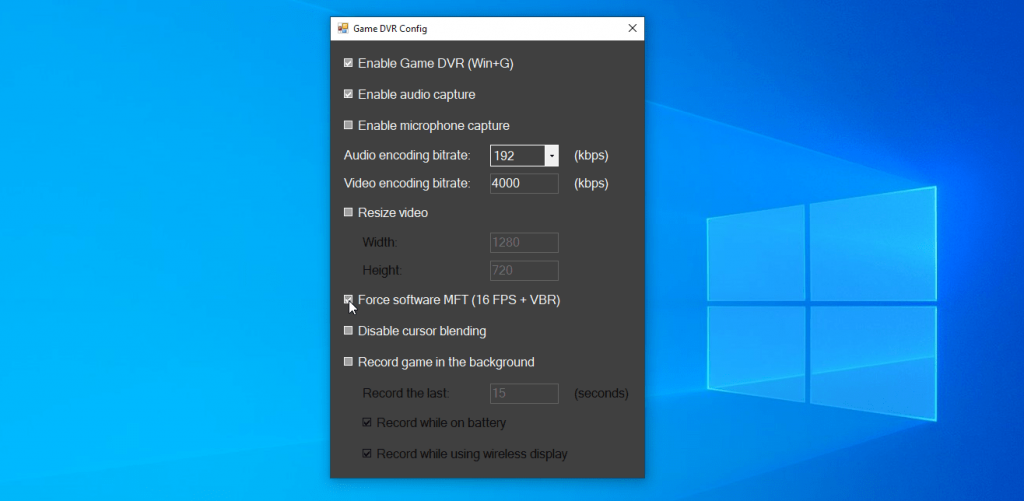
Go to the utility’s GitHub page and download the GameDVR_Config.exe file. Open it, and at the configuration screen, check the Force software MFT (16 FPS + VBR) box. Then right-click on the Taskbar and open Task Manager . Under Processes, select Gamebar Presence Writer, and then click End Task. Try Game Bar again to check if it now makes you capture your screen activity.
4. Screen Recording With Webcam App
You have one more option other than this to record your screen which is using your WebCam:
It is also a free and easy way to record screen all you need is just a Webcam on your PC. But thing that you should keep in mind before using this method is that your video quality depends on your WebCam resolution. So steps involved are:
- Right-click Windows icon and type Camera in the search bar, click to open the Camera application.
- Click the Video button on the Camera app to switch the mode from photos to video mode.
- Click the Video button again to start record video.
- The camera app will start recording video for you. When you finish recording videos, you can click the Red button to stop the recording.